Windows 10 固然好用,但是自动更新却让人非常烦躁,虽然自动更新在更新 Windows 10 的程序,但是能立马体验到的却没有,也就是说自动更新带来的操作上的烦躁远远超过更新后的体验。如果碰到部分更新程序无法安装而且出错的情况下,自动更新的提示就永远挂在右下角,让人烦不胜烦。

怎么样才能让 Windows 10 系统永久关闭自动更新功能呢,不同的 Windows 系统要用不同的方法。
Windows 专业版
01
选择我的电脑右键选择管理,但是有的电脑会报错,如果此方法行不通,就只能通过输入命令运行。


“Win键 + R”在运行框中输入“services.msc”后点击确定打开服务,找到 Windows Update。


双击“WindowsUpdate”(或右键属性) ,“常规”选项,“启动类型”选择“禁用”,“服务状态”点击“停止”,点击应用。

然后再点击“恢复”页面,这里显示第一次失败,选择“无操作”,如果选择其它的,将会通过其它关联程序重新启动 Windows 更新程序。第二次失败,后续失败均选择无操作,“在此时间之后重置失败计数”填写“999”,然后再点击应用。

02
以上只是永久关闭 Windows 10 自动更新的第一步操作设置,接下来还要关闭自动更新计划程序,“Win + R”调出运行菜单,输入“taskschd.msc”,在任务计划计划目录中找到 Microsoft——Windows——Windows update,在右边所选项中设为“禁用”。

选择禁用后更新计划状态是禁用的。

03
要永久关闭 Windows 10 自动更新,还有最后一步,“Win + R” 调出运行,再输入“gpedit.msc”,在其目录下找到计算机配置——管理模板——Windows 组件——Windows 更新。

点击配置自动更新,在弹出来窗口中选择已禁用,点击应用及确定。

然后在用户配置管理模板,管理模板——Windows 组件,找到 Windows更新,点击第三个“删除所有 Windows 更新功能的访问权限”。

注意看说明,如果启用此设设置,则所有 Windows 更新功能都将被删除。所以这个项选择已启用,然后点击应用及确认。

然后重启电脑,至此 Windows 自动更新将永久被关闭。
Windows 家庭版
家庭版的 Windows 10 是没有本地组策略编辑器的,所以在完成第一步 Windows Update 设置及第二步更新计划禁用设置,第三步就是打开注册编辑器。
“Win + R” 调出运行命令,运行输入“REGEDIT”,打开注册表。在注册表中,依次找到下面路径:
HKEY_LOCAL_MACHINESYSTEMCurrentControlSetServicesSecurityHealthService

点击打开“Start”项,将数值数据改为“4”,关闭注册编辑器再重启电脑。

重新启动电脑后,右下角提示更新的红色感叹号也没有了,Windows 10 自动更新就这样被永久关闭。这里可以看出来,Windows 10 专业版和家庭版就是最后一步不一样,专业版是通过本地组策略进行设置关闭自动更新,而家庭版是通过更改注册编辑器项值来实现。
声明:本文由网站用户娜娜发表,千元网创平台仅提供信息存储服务,版权归原作者所有。若发现本站文章存在版权问题,如发现文章、图片等侵权行为,请联系我们删除,如若转载,请注明出处:https://www.qianyuange.com/22096.html


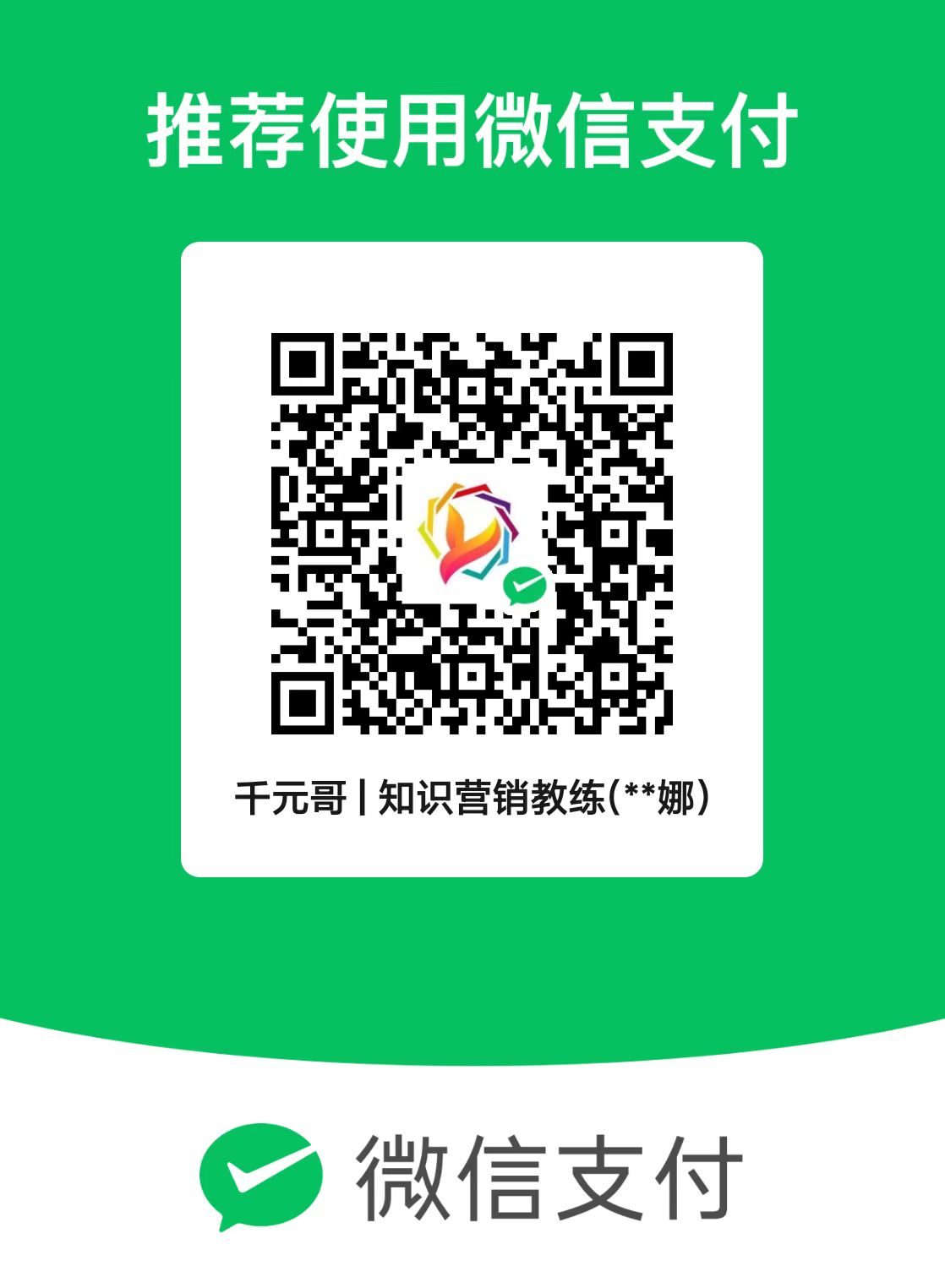 微信扫一扫
微信扫一扫 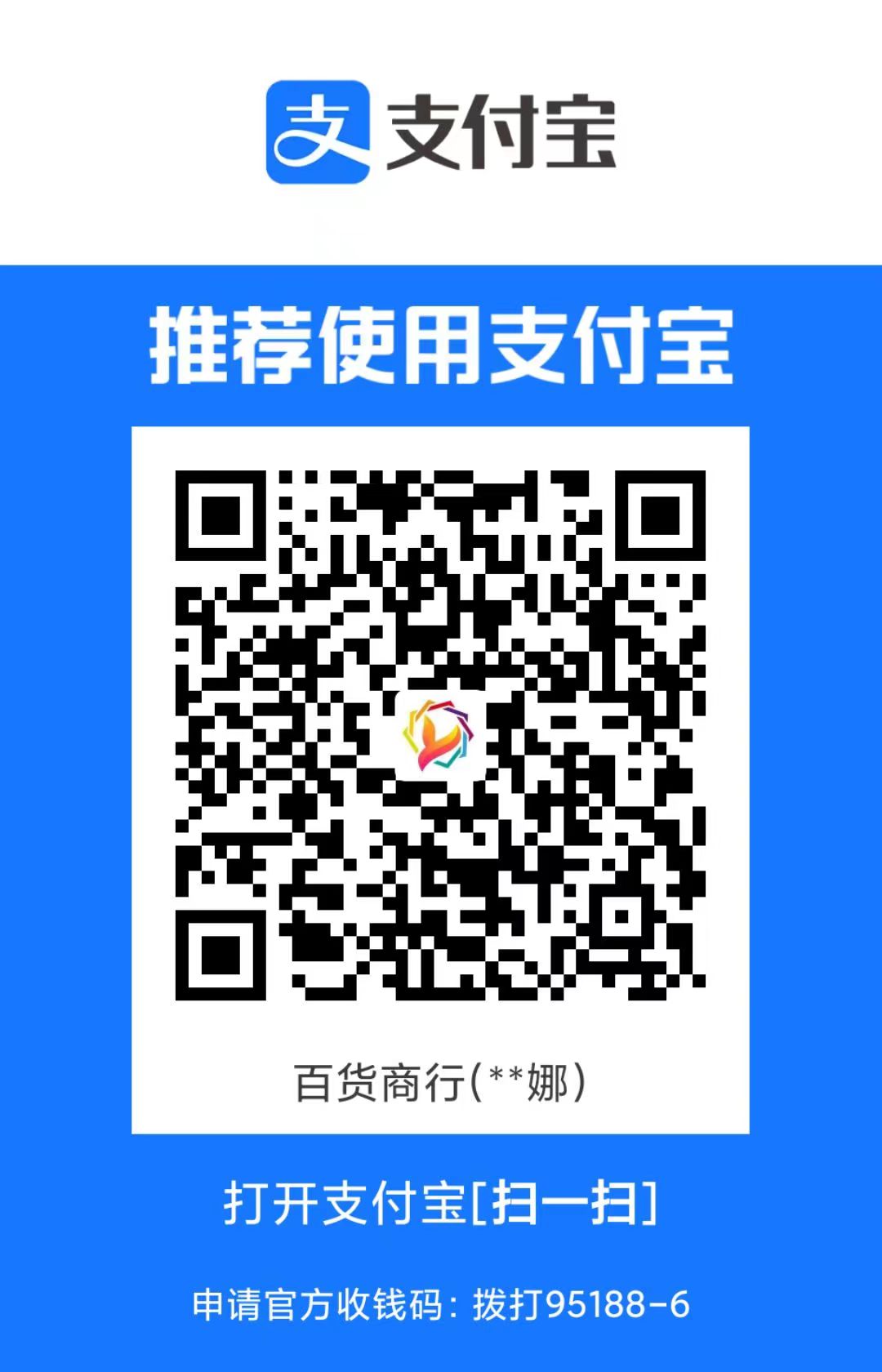 支付宝扫一扫
支付宝扫一扫 